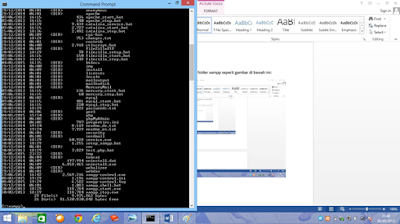MEMBUAT ANIMASI 2 DIMENSI SEDERHANA DENGAN ADOBE FLASH CS4
Sekarang kita akan belajar
bagaimana membuat suatu animasi yang nantinya bisa digunakan untuk membuat film
animasi atau film kartun yang yang sering kita tonton. Pertama-tama kita
download kemudian kita instal aplikasi ADOBE FLASH CS4 yang ada di komputer
kita. Kita masuk ke setup exe untuk mulai mengintal dan biasanya ada kegagalan
dalam penginstalan maka kita masuk ke drive C dimana ada aplikasi ADOBE FLASH
CS4, kita masuk ke folder Adobe flash CS4 seperti tampilan di bawah ini:
Kemudian kita masuk ke folder
payloads seperti tampilan di bawah ini:
Setelah masuk ke folder payloads
maka akan tampil tampilan di bawah ini, maka kita cari file notepad setup xml
tapi kita copi dulu jadi dua karena akan kita rubah isinya:
Kita buka file notepad setup xml
maka akan muncul tampilan seperti di bawah ini:
bagian atas
bagian bawah
Menjadi seperti gambar di bawah
ini setelah ada beberapa isinya yang kita hapus:
Setelah tampilannya seperti
diatas maka kita bisa instal aplikasi adobe CS4 di komputer kita. Kemudian kita
buka aplikasi adobe CS4 dikomputer kita sehingga muncul tampilan seperti di
bawah ini, kemudian kita pilih yang paling atas yaitu Flash File (ActionScript
3.0), karena jika kita memilih yang dibawahnya yaitu Flash File (ActionScript
2.0) maka ketika kita membuat suatu animasi maka kita diharuskan menggunakan
coding (bahasa pemrograman) tertentu dan tentunya ini jauh lebih ribet kan
karena itu kita pilih yang paling atas yaitu Flash File (ActionScript 3.0).
Setelah pilihan paling atas
diklik maka akan tampil tampilan seperti di bawah ini:
Sekarang mari kita mulai membuat
suatu animasi, kita klik kanan mouse di tulisan Rectangle
Tool(R) maka akan muncul tampilan seperti di bawah ini, kemudian kita
pilih Oval Tool (O) karena kita akan membuat
suatu lingkaran.
Klik Kiri mouse agak lama
kemudian tarik ke kiri atas hingga membentuk lingkaran yang sesuai seperti
gambar di bawah ini.
Kemudian pada objek lingkaran
klik kanan mouse kemudian pilih Create Motion Tween seperti
gambar di bawah ini
Maka akan tampil berikut ini
kemudian klik ok
Maka akan muncul tampilan di
bawah ini untuk memunculkan lamanya efek gerak.
Kemudian klik Selection Tool (V) disebelah kanan seperti gambar di
bawah ini.
Geser lingkaran tersebut ke kiri
atas menggunakan mouse kemudian tekan F7 seperti
pada gambar di bawah ini.
Ketika kita tekan F7 maka akan tampak bayangan bola biru ditempat yang
kita tekan tadi meskipun bola biru tersebut sudah kita geser seperti gambar di
bawah ini. Kemudian kita tekan ctrl dan enter untuk melihat hasilnya. Bola terlihat menuju
kearah kiri, akhirnya animasi sederhana yang kita lakukan berhasil.
Kemudian kita akan membuat
animasi orang yang berlari. Kita klik new layer di
gambar ujung bagian kiri kemudian kita klik kiri pada mouse seperti gambar di
bawah ini.
Maka akan tampak seperti di bawah
ini, akan muncul layer 3 seperti gambar
Kita klik icon pencil tool (Y) seperti gambar dibawah:
Dan kita gambar bentuk orang
seperti gambar di bawah ini:
Kemudian kita gambar lagi dan
tekan F7 seperti gambar di bawah ini:
Kita gambar lagi agak mendekati lingkaran dan
tekan lagi F7 lagi di keyboard
Kita tekan Undo Select None untuk melihat tampilan terakhir kita
menggunakan Pencil tool(y)
Kita geser ke kiri dengan mouse
layer2 dan layer3 bersaman ke garis merah angka 25 seperti gambar di bawah ini.
Kemudian kita tekan Ctrl dan Enter di
keybord untuk melihat hasilnya. Seperti gambar di bawah ini.
Maka tampaklah gambar seseorang
yang bergerak dengan cepat ke depan sambil menendang sebuah bola berwarna biru,
makin banyak gerakan yang dibuat maka makin bagus animasi yang dihasilkan.
Jika kita ingin membuat dan mengedit video animasi hasil dari Adobe Flash CS4 maka kita bisa menggunakan Adobe Premiere.
Sekian dari saya dan semoga
bermanfaat untuk kalian semua.